I've discovered a strange problem. If I have disk image files (DMGs) which reside on a read-only NFS share, I cannot open these in Mac OS X 10.7.5. The same files open fine when accessed over AFP. However, trying to open them using hdiutil attach when they're on the NFS share results in 'attach failed - Read-only file system'.
- Feb 28, 2006 In the Disk Utility app on your Mac, choose Images Convert, select the disk image file you want to convert, then click Open. Click the Image Format pop-up menu, then choose a new image format. Read-only: The disk image can’t be written to, and is quicker to create and open.
- Jun 23, 2020 How to Install and Open.dmg Files on a Mac Software installation with Mac OS X is very different than in the Windows world. On a Windows PC you run an installer, tick off a few checkboxes, and wait for the progress meter to reach completion.
- Was trying to install virtualbox on mac os x leopard. But I can't open the.dmg-file I downloaded from the sun homepage. There's a message saying 'Keine aktivierbaren Dateisysteme', something like 'no active filesystems'. Where could be the problem?
- In attempting to use Disk Utility to make a.dmg image file archive of a volume on my Mac. Can't figure out why Apple would redesign Disk Utility to not unmount.
One of the major differences between Windows and macOS is the way they read, write, and install files and applications. For example, Windows uses .exe files to execute programs while macOS uses a .pkg file to install an app or a .dmg file to clone existing drives. Some app installers also come in DMG format and the Mac user just needs to mount the file to extract the installer and run the package.
But for some reason, several Mac users have been experiencing issues with DMG files. For example, one user posted on Apple’s support website about his Mac not being able to recognize the DMG files he created as a backup. The user had to do a clean install of the entire operating system, so he saved the important data in a DMG format. Unfortunately, once his Mac was back up and running again, the DMG files he created were not recognized by the freshly installed operating system.
Other Mac users encountered the error when downloading files from the internet, such as app installers or software updates. The files seemed to be downloaded successfully, but when they try to mount the DMG file, they get a notification that the disk image can’t be opened because macOS can’t recognize the file. There are also instances when macOS says that the DMG file can’t be mounted because it is still being downloaded, but the file has been downloaded completely on the device.
This error can be quite irritating if you want to install a specific app on your Mac and the downloaded installer from the internet is not recognized by macOS. What’s even more frustrating is when the DMG files you want to mount are your backup files from your previous macOS installation and they contain important data and files.
If you are getting this error when opening your DMG files, this guide will be quite helpful for you to resolve this error and successfully run your problematic DMG files.
What is a DMG File?
- A dmg file is a compressed file structure, capable of containing folders, files, etc. Dmg files can be used for a variety of purposes, from encrypting a home directory (ie – FileVault) to encrypting a file structure manually. A dmg file can be encrypted fairly simply. From Disk Utility, create a dmg file by clicking on the File menu.
- Download whatsapp dmg file for free. Communication downloads - Whatsapp by WhatsApp Inc. And many more programs are available for instant and free download.
- How to download dmg file from mac app store. 7-Zip and DMG Extractor are the best options to open DMG file on Windows because they are compatible with the most DMG variations. For Linux a built-in 'cdrecord' command can be issued to burn DMG files to CD's or DVD's. Aside from the Finder application, you can open DMG files through Apple Disk.

Before discussing the error, let us first understand what a DMG file is and what it is used for. DMG is a file format that you usually encounter when using a Mac. A DMG file, also known as Apple Disk Image or macOS Disk Image file, is a digital reconstruction of your physical hard drive. It is the macOS version of Windows’ ISO files. If you’ve worked with Windows before, then you have a pretty good understanding of what an ISO file is. A DMG file works the same way as ISO files.

Just like ISO files, the DMG file format is often used to save compressed app installers instead of using physical disks. You’ll notice that most macOS software that is downloaded from the internet is in this format. The Apple Disk Image supports file compression, file spanning, and encryption. So don’t be afraid when you are asked for a password when you try to run a DMG file.
Open Dmg File Mac Os
DMG files are available only for Macs that run OS X 9 and later versions. For those with older Macs, the IMG file format is used instead.
DMG files were created for macOS, so opening or running it on a Mac should be very simple. When you copy the DMG file or you connect the drive where the DMG file is saved, it is automatically mounted by macOS as a drive and is treated as an actual hard drive.
DMG File Not Recognized Error on Mac
Open Dmg File Mac Terminal - marketingever. Nov 08, 2019 Open Terminal: In Spotlight, the search magnifying glass at the upper right corner of your screen, search for Terminal, and press enter to open the Terminal app. Type hdiutil attach -verbose into the terminal. Add a space at the end, but don't press enter yet. Open DMG Files Directly. Double-click the DMG file in the place where stores it, such as.
Launching a DMG file should be a straightforward process, but that’s not the case for everyone. For some reason, some Mac users are getting the “DMG file not recognized” notification whenever they try to mount their files. An error window that lists down the problematic files pops up, along with the following error message:
The following disk images couldn’t be opened.
Reason: not recognized.
Because of this, users are not able to access their files or install the software in the DMG file. This error can be caused by several different factors, so users need to investigate closely to find out what went wrong.
One possible reason why macOS can’t recognize your DMG file is because it is corrupted. If you downloaded the file from the internet, it could be that the file itself is corrupted or something happened when you were downloading the file.
If you created the file as a backup from your existing files, it is possible that something went wrong during the conversion process. An outdated operating system can also cause your file system to not function properly, leading to errors such as this.
So what do you do when you get this error?
How to Fix the ‘DMG File Not Recognized’ Error
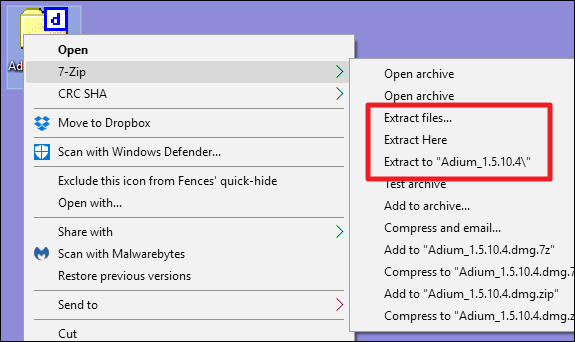
It can be frustrating when you get this error, especially if the DMG file contains your backup files and you can’t seem to retrieve them. When you get the “DMG file not recognized” error on Mac, you need to consider various factors to determine the cause of the problem. From there, you can easily fix the problem by referring to our guide below.
Step 1: Check Your Internet Connection.
When you download the DMG files from the internet, make sure that your internet connection is stable and strong. Switch to wired connection if possible. An incompletely downloaded DMG file will not run because of the missing components.When your download gets interrupted because of power interruption or poor internet connection, the file is not successfully downloaded, causing errors at the end.
Step 2: Download From Official Sources Only.
If you’re downloading an app, get the installer from official websites only or the Mac App Store. When you download from somewhere, you have no idea whether the app is fake or is bundled with malware. To make sure you’re downloading a clean and complete DMG file, get it from official sources only.
Step 3: Clear Out the Junk Files.
When you have too many unnecessary files on your Mac, the system gets cluttered and file system errors appear. Clean up your files and optimize your Mac using Outbyte MacRepair. Make it a habit to perform regular maintenance tasks to avoid future errors.
Step 4: Try to Open the File on Another Mac.
It is possible that the error has something to do with your Mac, so you might need to try it on a different Mac to rule this factor out. If the DMG file is successfully mounted on a different computer, then you can be sure that there is no problem with your file. What you need to figure out next is why your computer can’t recognize it.
The converse is also true: if the file doesn’t open on another Mac, then the file itself is the problem. If this is the case, redownload the file from another source and see if this makes any difference.
Step 5: Mount the DMG File Using DiskImageMounter.
Can't Open Dmg File Mac Sierra
The DiskImageMounter is the default app designed to automatically open DMG files. If you’re having problems mounting the DMG file, you can do it manually using the instructions below:
- Right-click on the file, then choose Get Info.
- In the Get Info window, scroll down to the Open with: section.
- Click on Open with: and choose DiskImageMounter from the pop-up menu.
- If you don’t see DiskImageMounter listed among the options in the pop-up menu, select Other instead.
- When the Finder window appears, go to /System/Library/CoreServices/.
- Locate the DiskImageMounter and click on it.
- Click on the Change All button.
- Click the Continue button when you see the confirmation message.
You should now be able to mount your DMG file using DiskImageMounter.
Step 6: Open the File Using Disk Utility.
When you can’t open the DMG file using ordinary means, another option is to use Disk Utility to open it and save the contents using a different format. To do this, follow the steps below:
- Open Disk Utility by going to Finder > Go > Utilities.
- Click on the DMG file you want to open from the list of drives on the left.
- Click on 7-Zip or DMG Extractor to at the upper left portion of the window.
- Rename the file to differentiate the old from the new version. For example, sample becomes samplenew.
- Click on Save and wait for the file to be converted.
Unable To Open Dmg File On Mac
Once the process has been completed, you will now be able to open the contents of the DMG file.
Step 7: Extract the Content of the DMG File Using a Third-Party App.
If you can’t mount the DMG file on your Mac in the first place, you can’t use Disk Utility to open it. Your last option would be to use a third-party extractor to get access to the files. You can use 7-Zip or DMG Extractor to open the DMG file. Just install the app, right-click on the DMG file you’re having trouble with, extract the files and save them to a folder you can easily access.
Dmg2img
Summary
How To Open .dmg File
DMG files are great for installing apps on Mac and for creating backup images of your files. Its encryption and compression functions also make it a lot more secure compared to other file formats. However, it can also be troublesome when macOS fails to recognize the file because you can’t open it or access the contents. If this happens to you, don’t worry because you have several options. You can try any or all of the steps above to successfully mount your DMG file.
Open Dmg File Mac Command Line
Cannot Open Dmg File On Mac
See more information about Outbyte and uninstall instructions. Please review EULA and Privacy Policy.
macOS Catalina 10.15 is the latest operating system that runs on Apple Mac laptops and desktops. However, it is still in beta test and only available for part of Mac computers with high profile or enrolled in Apple Beta Program. Is there any way to upgrade the macOS to Catalina manually or install Catalina on Mac from scratch? The answer is Yes. But you have to download macOS Cataina DMG or the installer app.
If you are looking for the easiest way to download macOS Catalina DMG on a Macand but don't know how? Well, there are three ways by which you can instantly get the latest macOS installer without a hassle.
Part 1. Get MacOS Catalina DMG Via Direct Download Link
Many people prefer the direct download link of macOS Catalina as it is more flexible. You can unpack the DMG file and make a bootable Catalina installer USB, which can be used to install macOS on other computers. However, it is not easy to find the direct download link because Apple wants you to upgrade from Mac App Store. Fortunately, there are a few good websites that host the direct download link of macOS Catalina DMG. After that, you can burn the macOS dmg to USB to make it bootable for installation.
macOS Catalina 10.15 DMG Download Link 1: https://themacgo.com/macdownload/ (Wait a few seconds and the download starts automatically.)
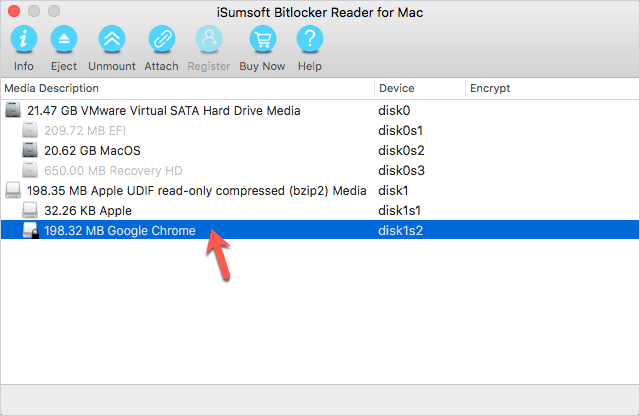
macOS Catalina 10.15 DMG Download Link 2: https://drive.google.com/drive/folders/1ELQXMuuVWddamLPG0RHjyvaNW4r628CM (Password: Geekrar.com)
macOS Catalina 10.15 DMG Download Link 3: http://www.mediafire.com/file/wazr84baudhi27h/macOS_Catalina_DMG_by_Geekrar.rar/file
macOS Catalina 10.15 DMG Download Link 4: https://sundryfiles.com/G54 (Premium account required for download!)
macOS Catalina 10.15 InstallESDDmg PKG Download Link : http://swcdn.apple.com/content/downloads/61/56/041-83630-A_8RCIBB415Y/7jqh3nh97ood2mjej7hdgpx7fgh5c3fi9g/InstallESDDmg.pkg
macOS Catalina 10.15 VMware Image Download Link: https://www.mediafire.com/file/yrd1py7od5911zt/Catalina_Virtual_Disk_Image_by_Techsviewer.rar/file
macOS Catalina 10.15 VirtualBox Image Download Link: https://www.mediafire.com/file/yrd1py7od5911zt/Catalina_Virtual_Disk_Image_by_Techsviewer.rar/file
Tips: After downloading macOS Catalina .dmg file, it is time to make a macOS bootable USB from it. For this purpose, you can give a try on UUByte DMG Editor, one of the most popular software to create a Catalina USB installer on both Windows PC and Mac.
Part 2. Download macOS Catalina From Mac App Store
Apple always recommends its users downloading macOS install file from Mac App Store for security reasons. It is safe and easy. But the actual downloaded file is not an dmg file. Instead, it is an app called Install macOS Catalina, which is used to make the upgrade from current macOS to Catalina. For a clean install, it is better to download the dmg file and make an installer USB.
Note: Make sure to back up your Mac prior to installing macOS Catalina.
Step 1: Go to Mac App Store and search macOS Catalina. Then hit on 'Get' to download page.
Step 2: Doing this will open System Preferences followed by the section of Software Update, where you will find MacOS Catalina ready to download. Hit the option saying 'Upgrade Now' and download MacOS Catalina on your Mac.
Step 3: Next, macOS Catalina upgrade will ask for system reboot. Complete the process and install macOS Catalina on that computer.
Downloading macOS Catalina Install app works fine on my of newly devices but it could be problems for old Macs even it is officially supported by Catalina. If this is the case, then you have to patch the OS and install Catalina again. However, you need find a third-party app to do the dirty work. We will talk about this in Part 3.
Part 3. Download macOS Catalina 10.15 Installer with macOS Catalina Patcher
Although it may appear easy to try out the conventional approach of downloading macOS update in Software Update, there are a few known issues on old Macs shipped in 2013 or earlier, meaning the download progress can not be completed successfully. That's why macOS Catalina Patcher tool comes into help. This patching tool makes the job even simpler for installing macOS Catalina on unsupported Mac models.
Dmg Opener For Windows 10
However, the file size of these updates differs depending on the Mac device you are using. That means the downloaded update might not necessarily be the full installer version. For instance, if you wish to keep the installer file as archive for further application, or use it to generate bootable flash drive, this file size won't be sufficient.
Fortunately, with macOS Catalina Patcher tool, you can simply download the entire update of macOS setup from Apple's servers. Let's check out the stepwise instructions of how to use this software tool to download the macOS Catalina DMG.
Step 1: Download a copy of macOS Catalina Patcher from this link.
Step 2: After downloading and attempting to install, an error notification will be prompted. It is due to the unavailability of developer verification credential for macOS. Now, go to System Preferences -> Security & Privacy. Then find the button saying 'Open Anyway' to let the app run.
Step 3: Open macOS Catalina Patcher app and from the main menu, navigate to Options to uncheck the box saying 'Auto-apply Post Install Patches'. As you are done with the previous step and move to the screen as in the link below, hit Download a Copy.
Step 4: The following screen will notify the file size of macOS Catalina you are to download. The resolution is around 7GB and after the download, it will automatically get stored in the Downloads folder. Then hit Continue to initiate the process of download.
Step 5: The download time of the file will depend upon the internet connection and its speed. So, you might have to wait for some while for the process to complete. Eventually, the entire macOS Catalina setup file will be available on your device.
Closing Words
Well, that is all for the day. Hopefully, the above methods were helpful in guiding you on how to download macOS Catalina for both supported and unsupported Macs. When the download is finished, the next step is to burn the DMG file to USB. Then boot macOS from USB and starts the installation wizard.