If you are a Mac user, you can use a Sublime Text editor. Note: Sublime text editor is available for Linux, Windows, and Mac. If you purchase the pro version, you need a single license to run it on any of the systems you own. Even, you can use the free version which is more than sufficient in your learning phase. Geany is a powerful, stable and lightweight programmer's text editor that provides tons of useful features without bogging down your workflow. It runs on Linux, Windows and MacOS is translated into over 40 languages, and has built-in support for more than 50 programming languages. Download Geany 1.37.1 ». Text editor for Mac. The world's best text and source code editor, on Mac. Purchase options. That's right – UltraEdit includes UltraCompare for Mac at no extra cost! UC Pro offers 2 and 3 way file compare and merge, folder compare and sync, hex compare, table/Excel compare, local/remote sync, Git integration, and a whole.
In this weeks edition of The Switching To A Mac Series Damshe and I will be talking about using the built in text editors on both the Windows and Mac platforms. It is true that there are other more feature rich options for word processing but there are also two very capable free solutions on both Windows and Macs. So get your writing hats on and lets talk some text editing.
WordPad On Windows
Whether you are writing a post for your blog or taking notes at a meeting, we all have a need to work on a document at our computer. One often overlooked yet powerful document editor for Windows is WordPad. Yes, I can here you all now “what about Microsoft Word?” Take my word for it, we will cover MS Word in the future. I want to introduce you to WordPad for a specific reason though. It is free and comes already installed on your Windows machine. WordPad also has some very nice features for the casual writer, who doesn’t need to track changes and perform some of the more advanced functions that come with MS Word.
WordPad can be found in the Start menu under All Programs, Accessories, WordPad; or just do as I do and type Word in the Search Field, select WordPad and press Enter. As expected, upon opening WordPad, you are presented with a blank document where you can begin typing. Pressing the Alt Key opens a ribbon, much like what you would see in many other Windows applications. The primary sections in this ribbon are:
The Home Tab, a View Tab, Help and an Application Menu.
We will start with the Home Tab. Here you have such functions as Cut, Copy, Select All, and a few more editing options. You also have some Insert options like Date, Time and so on. To navigate to the different functions in this tab, press the Down Arrow to enter the tab then use the Left or Right Arrows to move through the options. You will also find Formatting options which contain options for setting the Font size and style, line spacing and justification, and a host of other options.
Next is the View Tab which allows for controlling Page Zoom, Word Wrap options and whether or not to display the toolbar on screen. The Help button is a shortcut to the Windows Help documentation.
Then there is the Application menu. This is a menu, not a ribbon tab, so you must press Space to open it and reveal the options there. These options include, Open New Document, Open Existing Document, Save, Save As, and options for printing.
I will leave the typing up to you, but you will want to save your work. Pressing Control+S will open the Save dialogue where you can name your document, select where to save it and select the file type. The default file type for WordPad is “Rich Text Format” or imply RTF. You also have options for Plain Text, .TXT, MS DOS text, and Unicode text. If you have applied any formatting, like page justification, a different font style, or bold and highlighting, you may want to stick with the RTF format. RTF usually maintains all formatting applied during editing. Plain text however, may lose some of this formatting. WordPad prompts you with a helpful dialogue if you choose plain text, alerting you to this fact.
I usually go with the plain text option which allows for more cross-platform compatibility. Although, RTF documents can usually be opened in most applications that are considered document editors on Windows and the Mac. There are even a few document editors on iOS that can handle RTF documents.
Now that you know about this hidden gem for writing documents on Windows, Scott will tell you about the option found on the Mac.
Text Edit On Mac
Text Edit is the built in text editor on the Mac. It is a very capable word processing application and for most people it will be the only word processor that you will need.
With Text Edit you can open documents in Rich Text Format(RTF), Plain Text formatted documents and even the ever popular Microsoft Word format. You read that right. You can indeed open and read Word documents, but you cannot edit the document in the Word format. In order to create and edit Word documents on the Mac you must purchase either MS Office for Mac which is not accessible to the blind user, or Apple’s Pages which is accessible. There are other text editing applications on the Mac platform that can read and write in the Word format but those are beyond the scope of this article.
To work on a document in Text Edit you first need to open the program. You can do this by either locating the Text Edit icon in your Dock and then press VO+Spacebar, or you can go into your Applications Folder and locate the program and open it from there.
When you open Text Edit depending on your settings Text Edit may open with the last document that you were working with opened. You can change this behavior by going to System Preferences and choosing iCloud and unchecking Documents and Data. When you do this Text Edit will now open with a blank document. It is important to note that if you do this that you will no longer get document synching via iCloud, so if you like to have your documents appear on both your Mac and your iOS device then you will need to leave this setting enabled.
Once you have Text Edit opened you can begin typing out your document. As you type if you misspell a word your Mac will attempt to auto correct. You can identify an error because you will hear a bubble sound when your Mac offers some suggestions. To use one of the corrections just press the down arrow and you will hear VO read the first suggestion. VO will also spell out this suggestion. Once you hear the word that you wish to use press the Enter key to accept it.
There are several keyboard commands available in Text Edit and the best way to discover these is to review all of your menus in the program. To do this just press VO+M. This will take you to the Menu Bar. This is a horizontal menu that goes across
the top of your screen.
These are the menu items in Text Edit.
Apple Menu: This is always the first menu item on the Mac.
Text Edit: These are application specific settings such as Preferences and the About Text Edit information.
File Menu: These are options such as New, Open, Save, Duplicate Document along with some others.
Edit Menu: These are options such as Undo, Paste, Copy, Cut and the like.
Format Menu: In this option you have options like Text,Font, make Rich Text if the document that you are viewing is a different format and a few others.
View Menu: There are only 3 options in this one. They are Actual Size, Zoom In, and Zoom Out.
The last two items are Window, and Help. In the Windows item you have options like Minimize and Zoom, and in the Help Menu you have the Text edit Help documentation.
After you have finished writing your document you need to save it. To do this you will press Command+S. You will notice that this is almost the same keystroke as in Windows. On a Windows machine you press Control+S to save. This similarity will continue with other word processing commands on the Mac. To Copy on the Mac you press Command+c and on Windows you press Control+C. To Cut the text on a Mac you press Command+X, and on Windows you press Control+X. On the Mac to Paste you press Command+V, and on Windows you press Control+V, and final on the Mac to Select All you press Command+A, and on Windows you press Control+A
As you can see there are a lot of similarities between the two platforms in this regard. The only real difference is that in the Mac instead of using the Control key for these commands you use the Command key.
I truely hope that this introduction to text editing on the Windows and Mac platforms has been enlightening for you. If you like reading these weekly posts that Damashe and I are doing then you may also enjoy reading our Thursday Tips and Tricks post that our team writes up each week. To make sure that you never miss a post subscribe to the Delivering Access blog by eamil.
Best code editor for Mac
If you are looking to try out Notepad++ but your work machine is a Mac, you might run into a problem, which is — this app was developed for Windows and is only available on that platform. Does this mean you now have no options to use it? Is there a way to try and run it anyway? And what are the best alternatives?
We are addressing all of the above questions in detail below, so let’s get started!
What is Notepad++?
Notepad++ is a text and source code editor. It’s designed for use with the Windows operating system and allows you to edit code for your projects. Conveniently, you can have several tabs with various files open to switch as you work, just like browser tabs.
Notepad++ is distributed for free and is available in 90 languages.
The app is packed with features and allows syntax highlighting, code folding, as well as some limited autocompletion.
Get Notepad++ alternative
What Is The Best Code Editor For Mac
Install Setapp and find a perfect replacement for Notepad++ in seconds.
Is there a Notepad++ for Mac?
While Notepad++ is an extremely handy and loved app, there’s no Notepad++ for Mac, unfortunately. The good news is, you have a few options when it comes to editing your source code. First, you might not even need a Notepad++ equivalent for Mac as you can in fact run the app on a Mac using an emulator or a virtual machine. Secondly, the market has quite a few amazing apps that can serve as an excellent Notepad alternative for Mac.
We will cover both solutions in the article below, so keep on reading.
How to run Notepad++ on a Mac
If you are set on running Notepad++ on Mac, you will have to resort to virtual machines and emulators. If you are already using one for another task, you can easily install and use Notepad++ on your Mac. If not, let’s see how you can do that.
And by the way, while dedicated gamers play classics from the 80s using older PC environment emulators, you might not be as passionate about running Notepad++ on your Mac using an emulator or a virtual machine. So here’s a closer look at these options for you to decide if it’s worth the effort.
Run NotePad for Mac with an emulator
To combat the lack of Notepad for Mac, you can use Wine, a free and open source compatibility layer that helps software developed for Windows to run on your Mac. Technically, no code emulation happens in Wine, and the name of the software itself is the acronym for “Wine is Not an Emulator”.
Here are the steps we’ve managed to find that should help you run Notepad++ on Mac:
- Download the Wine package from its official website and unzip the archive
- Open up Terminal and type winecfg to create a C drive where Notepad for Mac will live
- Download Notepad++ from its GitHub repository and put it in the newly created C drive
- Back in the Terminal, navigate to the C drive directory and install the .exe file by typing wine [file name]
- To launch Notepad after the installation is complete, just type wine [file name] in the Terminal once more
Use Notepad for Mac with a virtual machine
Your next option is to use a virtual machine, which is exactly what it sounds like — a virtualization of a guest operating system, including Windows needed for Notepad.
To use Notepad++ this way, start by installing Windows on your Mac with the help of VMware Fusion, a software virtualizer for Macs. Here’s a guide we’ve discovered for each step of the process:
- Make sure you have an official ISO copy (and license keys) of the Windows version of your choice
- Download and install VMware Fusion
- When prompted, drag and drop the Windows ISO file onto the Installation Method window
- Check the Use Easy Install option
- Fill out your license credentials for Windows
- Save your new virtual machine
- Your Windows environment window should now be active!
Now simply download Notepad++ and start using it just like on any Windows machine — and that is how you get Notepad++ for Mac.
Best Notepad++ alternatives for Mac
If simply reading the guides above already felt tedious, you might wonder if you can just find a Notepad++ alternative for Mac that you can install and use without any additional effort. In fact, you can. Below, we talk about Notepad++ alternative apps like CodeRunner, Espresso, Brackets, Sublime Text, Atom, and TeaCode, their features, and uses.

CodeRunnder
CodeRunner is a code editor and an IDE. It’s fast and easy to use. You can write in Python, Ruby, PHP, Perl, Swift, C++, HTML, Java, JavaScript, CSS, and more.
The app has everything you need for work — more than 230 syntax highlighters, smart autofill, auto-indenting, out of the box support for over 25 languages. Debug, browse online documentation, and build in this handy developer app.
Espresso — best HTML editor for Mac?
If you want a dedicated web editor, Espresso is your go-to. This lightweight app for Mac is small and punchy just like its namesake. It handles coding, designing, building, and publishing with a smile on its interface:
Create in HTML, CSS, JS, Ruby, Python, Apache, and more. Use Espresso’s templates and shortcuts, make precise decisions with live preview, utilize find and replace, and create web projects that look nothing less than stunning.
Brackets
Brackets is an open source code editor created by Adobe Systems. As announced on the app website, Adobe ends support for the app on September 1, 2021.
Brackets features include quick edit, quick docs, live preview, JSLint, LESS support. The app supports codes in multiple formats and in multiple languages, including C++, JavaScript, HTML, Python, Perl, Ruby.
If you prefer to use an app that hasn’t been discontinued, Adobe now recommends using Visual Studio Code as an alternative. This free source code editor by Microsoft allows you to install Brackets extensions and work in the way you know and love.
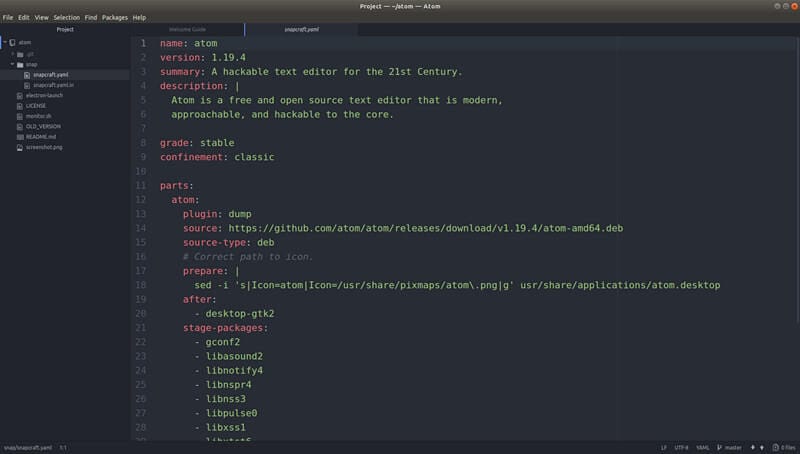
The app has a vast ecosystem of many coding languages, comprehensive syntax highlighting and autocomplete, debugging, built-in Git commands, and much more.
Sublime Text
Another option for you is Sublime Text. This app is a source code editor and debugger. It has the fan-favorite feature command palette, as well as simultaneous editing, quick navigation, autosave, plus its latest version has just been released at the end of May 2021.
This minimalist-looking app is rich with features and can help you effectively edit your source code with the help of its advanced features, including GPU rendering, tab multi-select, context-aware auto complete, powerful syntax highlighting, and much more.
Atom
Atom is a free open source text editor developed by GitHub. One of the most exciting characteristics of this app is that it is highly customizable.
Marketed as a “hackable text editor for the 21st Century” due to its advanced customization possibilities, this tool allows for cross-platform editing, has a built-in package manager, provides smart autocompletion, offers convenient find and replace, plus can be used for collaboration with its Teletype functionality.
Naturally, Atom is closely integrated with GitHub, so you can log in to your profile and work with Git and GitHub directly from Atom.
How to write code faster with expanders
Sometimes all that’s stopping you from quicker work pace is the routine — you are forced to type out the same things over and over and get bored before you get to the exciting part. Well, no more!
TeaCode is a code expander that provides you with dozens of expanders for Swift, PHP, Objective-C, and HTML. Plus, creating new expanders in the app is simpler than simple.
TeaCode is supported by numerous Mac text editors, including Xcode, TextMate, Coda, and the above-mentioned Espresso, Atom, Visual Studio Code, Sublime.
Just install the app and follow the official instructions for using it with individual editors on the maker website by spotting instructions for your respective editor.
Conclusion
As you can see from the solutions outlined above, the answer to the question, “Does Notepad++ work on Mac?” is both yes and no. You can run emulators and virtual machines to create an environment in which the app will work on your Mac — as we’ve described Wine and VMware Fusion look like viable options for this approach. So it’s kind of a yes, but you are basically creating a bridge into a different operating system and aren’t running the app on macOS but on your Mac.
And if you are not as much attached to the idea of working in Notepad++ no matter what, you can explore all the source code editing alternatives we’ve listed in this article, or even go beyond that. It’s easy to just install an app that solves your task and be done with it, isn’t it?
Popular Notepad++ replacements include CodeRunner, Espresso, Brackets (discontinued), Visual Studio Code, Sublime Text, and Atom. And we’ve discussed them in the paragraphs above.
If you are a Setapp subscriber, you can get CodeRunner and Espresso in Setapp, try them out, and pick the one that fits your workflow best — or just use both for different tasks! And while you are browsing for new Setapp discoveries, TeaCode is a handy little app that is compatible with numerous text editors and saves you a ton of time through code expanders.
Even if you are not subscribed to Setapp yet, you can get a free 7-day trial to try out the mentioned apps and many more as Setapp provides a curated selection of apps that are the solutions to numerous daily tasks and challenges, making your day more effective and packed with results instead of frustration:)