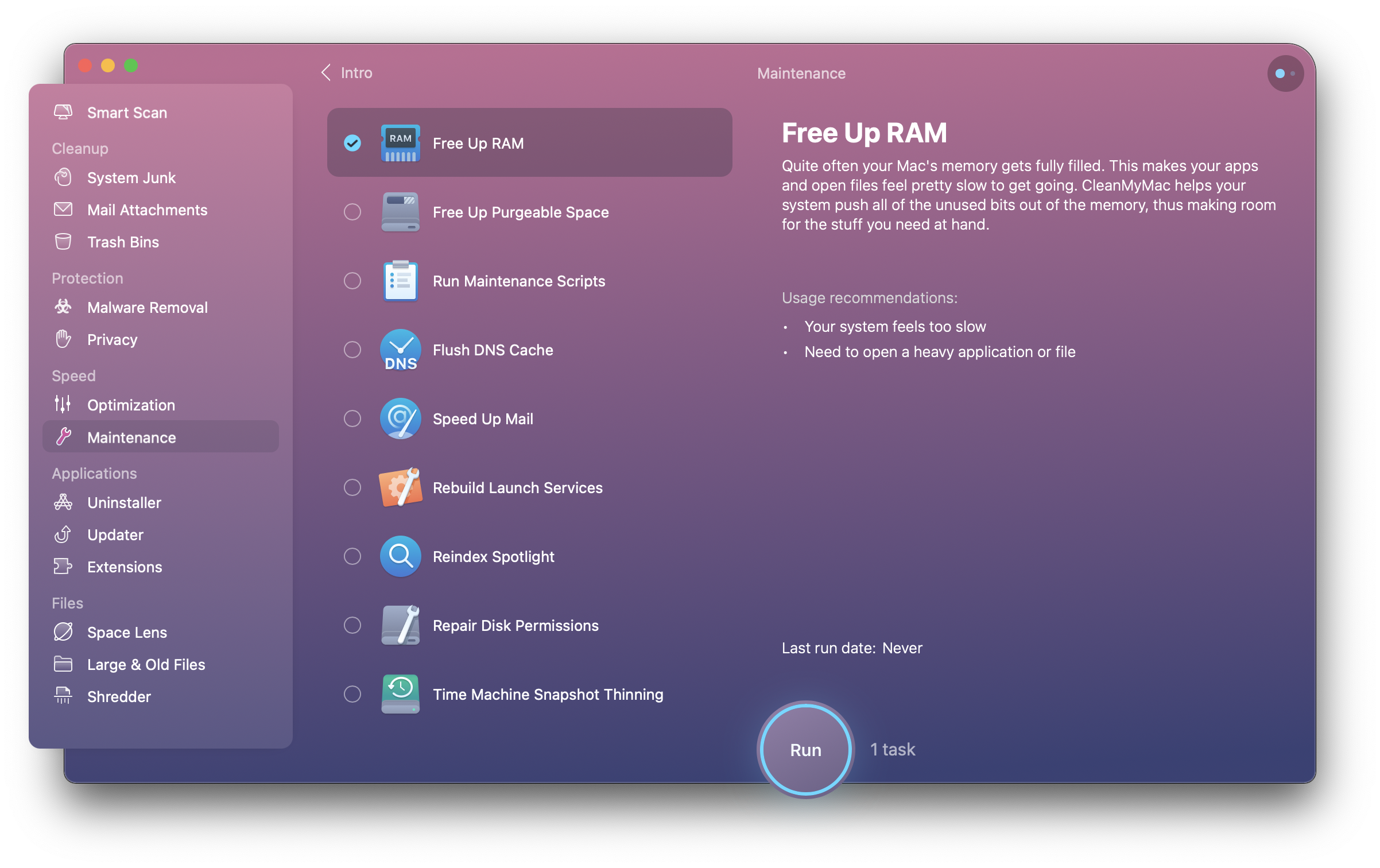
However, they also require memory, so you might want to think about disabling or removing your extensions. 5 Ways to Free up RAM on Windows 10. If you are still having trouble freeing up your RAM storage, you might have too many programs and applications without even knowing. Try these five ways to free up RAM storage for Windows 10 computers. If you have been busy using your computer opening up lots of programs, big files like photographs or videos, or just been using your computer a lot you may w. Here’s how to check how much RAM your Mac has. First, click the “Apple” menu in the upper-left corner of your screen and select “About This Mac.”. In the window that pops up, click the “Memory” tab to get a detailed look at the RAM in your Mac. In a box in the upper-left corner of the window, you’ll see a number that shows the. Super Memory Cleaner is a similar app that frees up memory used by apps running in the background. It actively monitors how much free memory you have on your system and regularly purges it when there is memory to free up. You can force the app to clean up the memory as well and though it takes a while to do so, it works well enough, as evident. How to free up space on a Mac? What is a “Mac Startup Disk”? Your Mac startup disk is a volume or a partition of a drive that contains a usable operating system. You can set your Mac to automatically use a specific startup volume, or you can temporarily override this choice at startup.
After drinking your first cup of coffee, it is time to start your day with your computer. However, the popping-up message says “Your disk is almost full”. You need to optimize storage to save space on Mac. The dreadful Mac storage is almost full message make you realize that how much stuff stored on your Mac. Well, you may get shocked that “Other” takes up the most storage space.
What is Other on Mac storage? It is easy to understand about “Audio”, “Movies”, “Photos”, “Apps” and “Backups”. But what does “Other” mean in Mac storage? Is there any way to clean up Other storage on Mac? Luckily, you can figure out what is Other storage on Mac and how to remove files from Other storage in details here.
- Part 1: What You Need to Know about Other Storage on Mac
- What Is Other on Mac Storage
- How to Check Other Storage on Mac
- Part 2: How to Delete Other Storage to Free Up Disk Space on Mac
- 1. Remove Unwanted Documents to Free Up Other Storage on Mac
- 2. Delete Cache Files in Other Mac Storage
- 3. Clear Large Files and Folders to Clean Up Mac Other Files
- 4. Clean Up App Plugins and Extensions from Other on Mac Storage
Part 1: What You Need to Know about Other Storage on Mac
Let’s solve the first question together. What is Other storage space in Mac OS X? Which category should Other belong to? Just read and get your answer.
What Is Other on Mac Storage
Generally speaking, all Mac files that cannot be divided into “Apps”, “Photos” and other categories are Other files. These are some data types that are stored in Other storage on Mac.
- System and temporary files about macOS, like logs, preferences files and more.
- Cache data from browser, apps, photos, system, etc.
- Documents in pdf, doc, psd, csv, etc.
- Personal information.
- Browser history, cache, downloads and more.
- Archives and disk images in zips, dmg, iso, tar, etc.
- App support, app accessories, iCloud files, screen saver, fonts, updates and other file types not recognized by Spotlight.
How to Check Other Storage on Mac
Part 2: How to Delete Other Storage to Free Up Disk Space on Mac
After knowing what is Other on Mac storage, you need to take measures to delete Other storage on Mac. It is impossible to entirely get rid of Other on Mac. But you can clean up your Mac Other storage in multiple aspects. It is true that you can find and delete each Other file manually. If you want to get a quicker way to clear Other storage on Mac, Aiseesoft Mac Cleaner is your first choice. You can download the free version from its official site.
1. Remove Unwanted Documents to Free Up Other Storage on Mac
Way 1: Manually Delete Other Documents on Mac
How To Free Up Memory On Your Macbook Pro
Way 2: Quickly Delete Large and Old Files from Other
How To Free Up Memory On An Imac
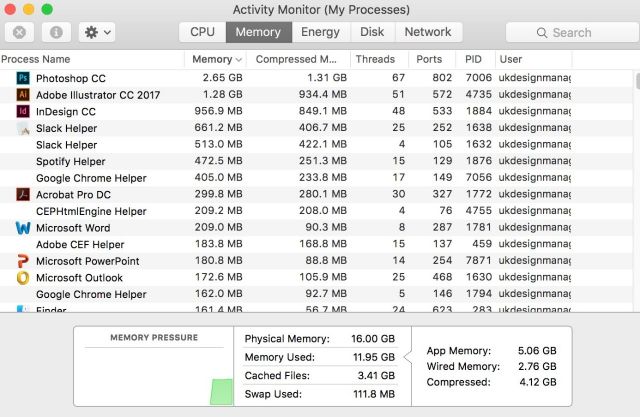
2. Delete Cache Files in Other Mac Storage
Way 1: Manually Delete Cache files from Other Data Storage
Way 2: Quickly Delete User Cache Files to Free Up More Space
3. Clear Large Files and Folders to Clean Up Mac Other Files
Way 1: Manually Delete System and Temporary Files from Other on Mac
Way 2: Quickly Clean System Files and Logs from Other Storage Space
4. Clean Up App Plugins and Extensions from Other on Mac Storage
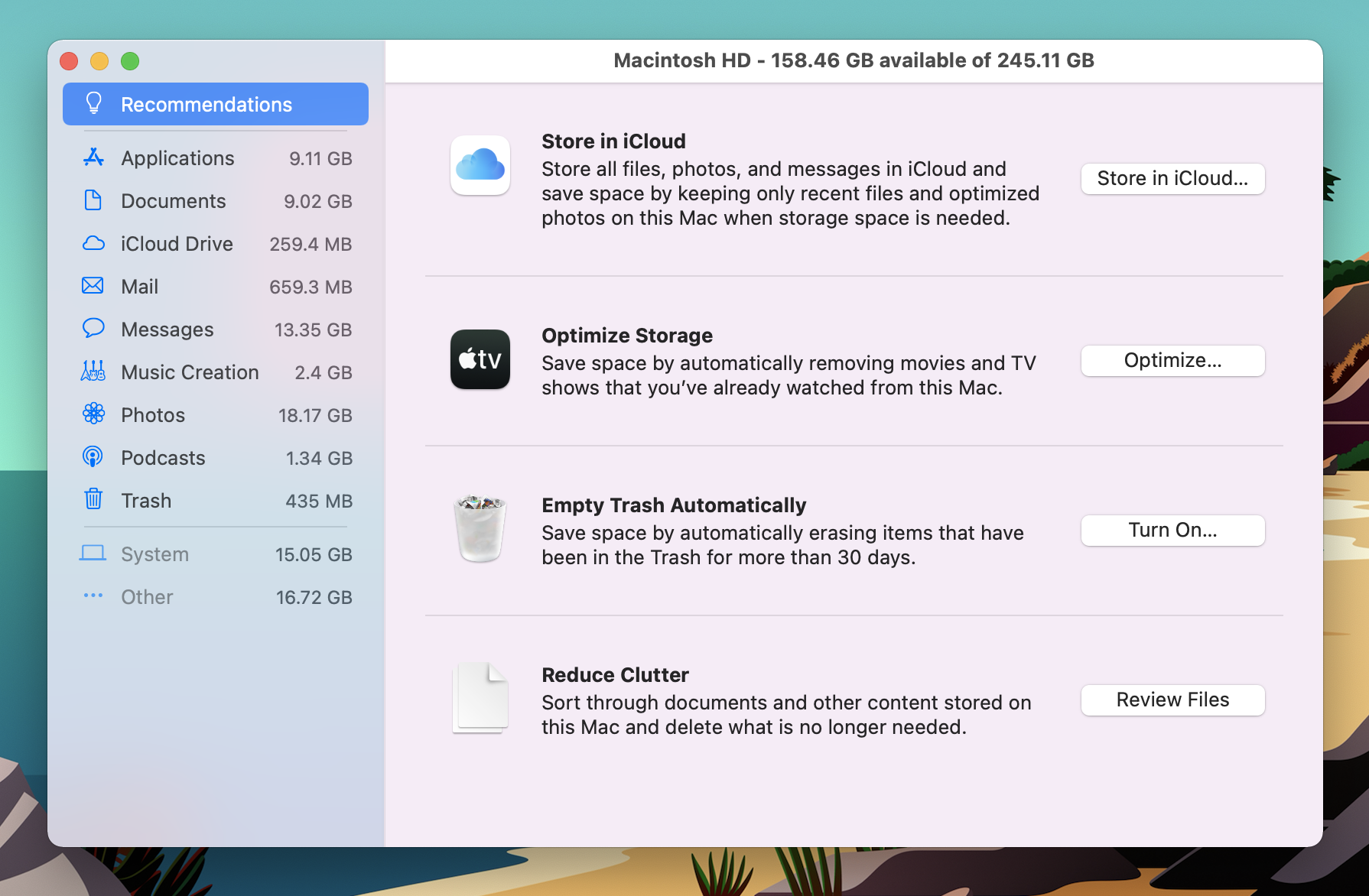
Way 1: Remove Extensions and Plugins from Safari
Way 2: Remove Extensions and Plugins from Google Chrome
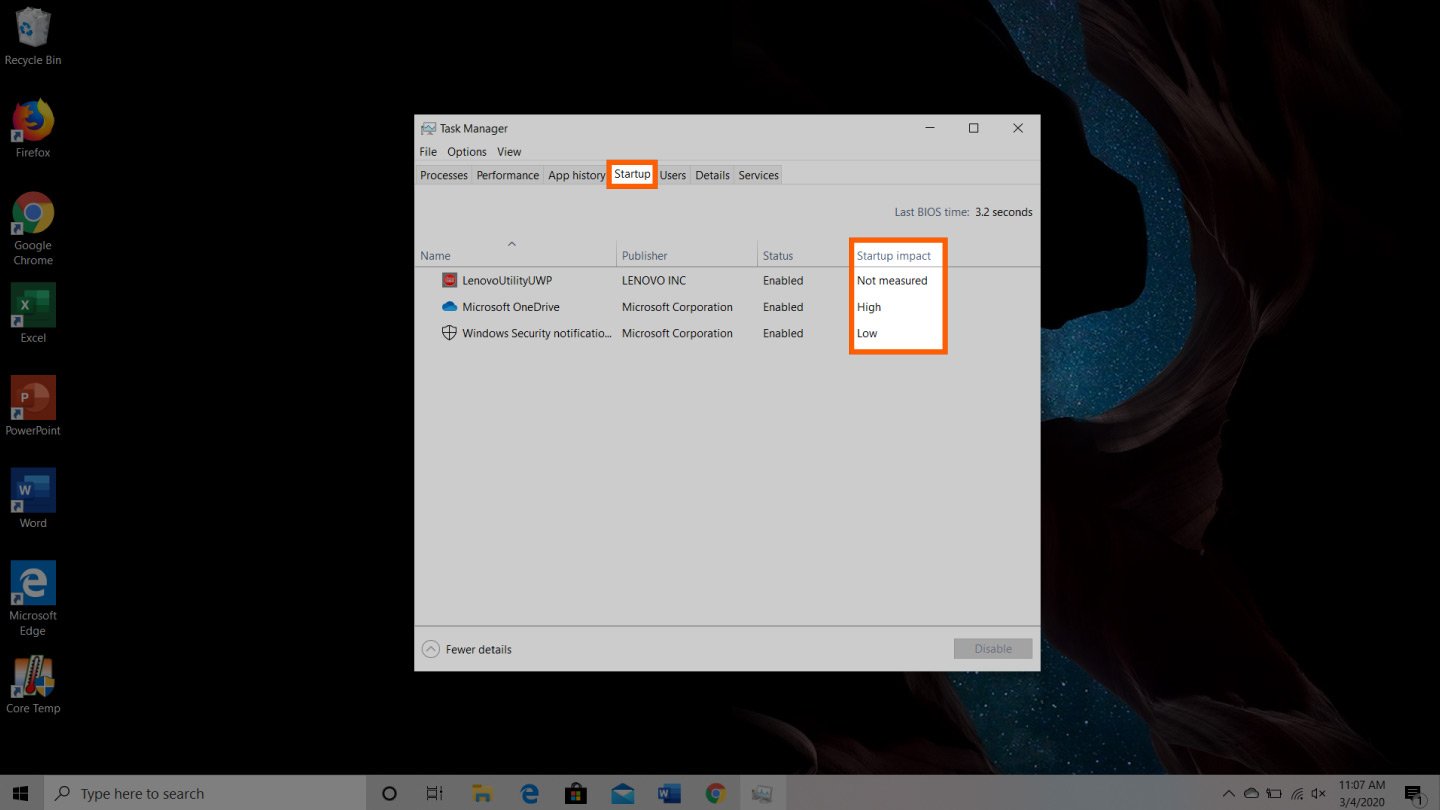
Furthermore, you can also use the built-in app uninstaller, duplicate finder, file manager, unarchiver, file hider, system performance monitor and more here. In a word, you can delete Other on Mac and speed up Mac in clicks. Mac Cleaner is 100% safe to use. You can preview, filter, organize and select any Mac file before cleanup. The whole process will not cause data overwritten. You will never know how fast your Mac computer can be before running Aiseesoft Mac Cleaner. Well, why not free download the program to have a try right now!
What do you think of this post?
Excellent
Rating: 4.5 / 5 (based on 103 votes)Follow Us on
- What Is the Other on My iPhone and How to Clear Other Data
What is the other on my iPhone? How to clear other space from iPhone? Many of you have the same questions. Read this post and find the answers.
- How to Uninstall Programs on Mac
How do I uninstall a program on Mac? Learn how to remove a program from Mac from this page.
- How to Check and Clean up Disk Space on Mac
How to access and free space on Mac? You can learn how to clean up disk space on Mac from this page.
At a glance
Cons
Our Verdict
Editor’s note: The following review is part of Macworld’s GemFest 2013. Every day (except Sunday) from mid-July until late September, the Macworld staff will use the Mac Gems blog to briefly cover a standout free or low-cost program. Learn more about GemFest in this Macworld podcast. You can view a list of this year’s apps, updated daily, on our handy GemFest page, and you can visit the Mac Gems homepage for past Mac Gems reviews.
Conventional wisdom says you can never have enough RAM in your Mac. But how about making the most of the RAM you do have? This is the entire premise of Memory Clean 2.8 (Mac App Store link), Fiplabs’ free memory utility designed to purge inactive memory to help free it up for later use.
If your work involves software like Final Cut Pro, Photoshop, Premiere, CAD programs and other high-end memory-intensive applications, you’ll appreciate reclaiming several hundred megabytes of RAM or more at a go.
Memory Clean runs in the background after you launch it, and a convenient menu bar interface shows how much RAM is available at any given time. Clicking on the menu bar opens the application and allows the memory to be purged on a whim. Right-click or control-click the menu bar interface or press Command-, to pull up a Preferences menu and configure settings as display options, application visibility in OS X, and when to automatically clean out the memory if RAM drops below a specified threshold level.
During testing, Memory Clean held its own, freeing up over 700MB of RAM after using applications such as Microsoft Word, iMovie, Left 4 Dead 2, and Adobe Photoshop CS6. To activate a memory purge, open Memory Clean, click Clean Memory and allow your Mac 30 to 60 seconds to free what RAM it can.
Right-clicking Memory Clean on the menu bar to open its preference settings isn’t an intuitive function and this could stand to be addressed in short order. Still, once you know about the function, the issue becomes moot.
Memory Clean is free, simple, effective and it does what it purports to do very well and with little hassle or addition to OS X’s overall system load. It’s nice to get several hundred megabytes of usable RAM back with a few mouse clicks.
Want to stay up to date with the latest Gems? You can follow Mac Gems on Twitter or on App.net. You can also subscribe to the Mac Gems RSS feed.